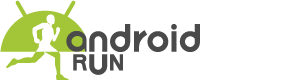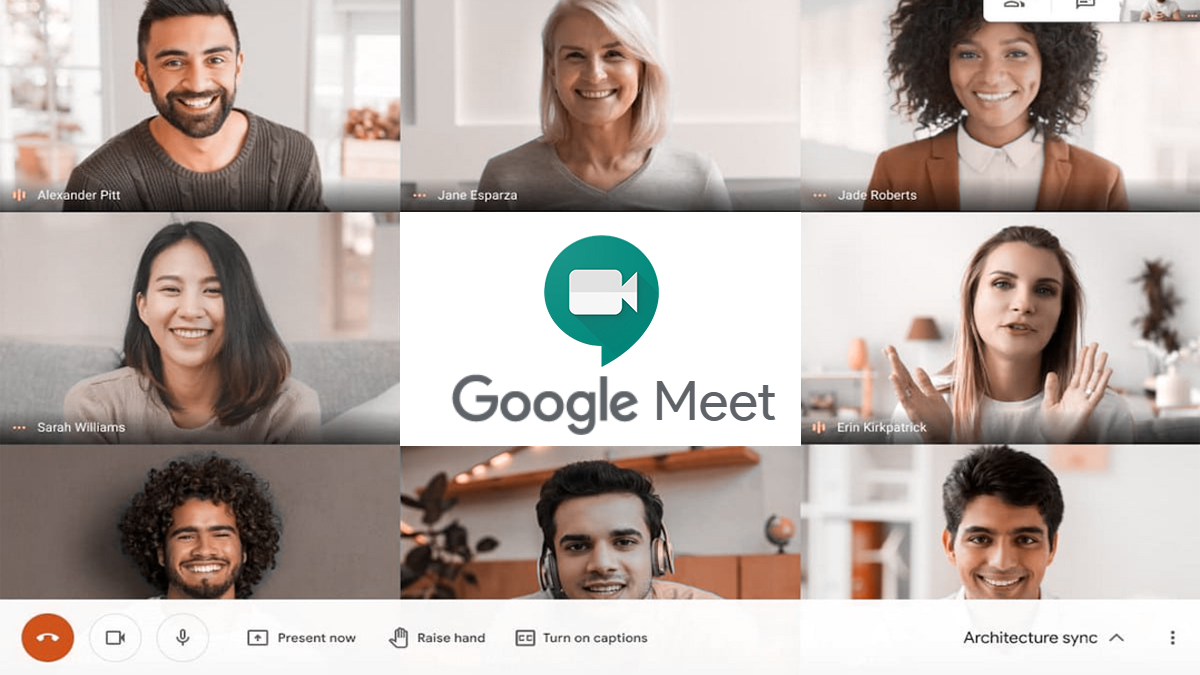The use of video conferencing is increasing day by day. In the time of this Novel Corona pandemic, it has increased so much. Google’s Google Meet is an ideal video conferencing tool. Google Met has differentiated itself from all other video conferencing apps by offering all the usual features and additional benefits.
I am writing about using Google Meet and whether it’s a functional solution based on your usage. Like Google’s other services, Google Meet is very easy to use. Anyone who spends a little time on this article can get a basic idea about Google Meet. Let’s find out how to use Google Meet and what Google Meet actually is.
Table of Contents
What is Google Meet?
Google Meet is Google’s business-focused video conferencing tool. The previous name of Google Meet was Google Hangouts Meet. Google Meet has Google Chat and Google Hangouts video chat features and several enterprise-level usable features.
These enterprise-focused features are ideal solutions for small or large businesses but are currently being used extensively for the Google Meat business and schools. Also, many people do not think the zoom app is trusted. For them, Google Meet has become the first choice as a video conferencing tool.
Is Google Meet for free?
Anyone can use Google Meet for free with some limitations. Free users will be able to take part in 1-hour continuous meetings with a maximum of 100 people.
On the other hand, Google G-Suite users will get huge benefits in this case. G-Suite users can participate in a meeting for up to 300 hours and up to 150 people. G-Suite users will also get domestic and international call-ins and customer service.
The benefits are even greater for G-Suite enterprise users. G-Suite Enterprise users will participate in video conferencing on Google Meet for 300 consecutive hours and up to 250 people. There are many extra features, such as Intelligent Noise Cancellation, recording meetings in Google Drive, security features, etc. To create a meeting on Google Meet from a smartphone:
Install the Google Meet app on Android from the Play Store
After installing, open the app and login with the desired Gmail account. Click on New Meeting to start a new meeting.
After creating a meeting, a link is automatically generated, which can be used by other participants to join the meeting. The link will automatically go to the people invited to the meeting scheduled in Google Calendar or Gmail.
How to Join in Meetings on Google Meet
Joining a meeting at Google Meet is one of the easiest things in the world. To join the meeting at Google Meet:
- Log in to Google Meet from the app or browser.
- Click on Join Meeting next to Start A Meeting or New Meeting.
You can join the meeting by typing the meeting code and pressing enter.
You can also join the meeting with one click using the meeting link sent by the host.
Google Meet settings
As well as creating and joining meetings, all users need to know some important settings and customizations of Google Meet. While some features are only for G-Suite users, most of the features are free to use.
An important aspect of video conferencing is how participants are displayed. In a meeting, it is set to Auto by default. This means that an automatic layout will be created based on how many people participate in the meeting and talking.
If you want to customize this directly, there are three types of alternative arrangements:
- Tiled: 18 participants are shown in small tiles. If one of the rest is presented, it is displayed in the sidebar.
- Spotlight: Only the presentation or active speaker is shown on the screen
- Sidebar: Other participants are displayed in small tiles next to the presentation or active speakers in the middle.
There is also the advantage of pinning the participant, through which the specific participant can be placed in the middle of the screen if desired. Meeting participants can mute their mic if they want. Also, the person who created the meeting can mute anyone participating in the meeting.
One of the most remarkable features of Google Meet is the live caption. Clicking the Turn on the captions button at the bottom of the screen will display the speaker’s captions. For now, this feature is only available in English.