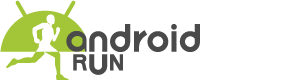The ability to capture screenshots is a versatile tool in our increasingly digital lives. Whether you want to share an interesting article or save a memorable conversation, knowing how to screenshot on your Samsung Galaxy S21 can come in handy.
Table of Contents
Method 1: Button Combination
This is the most common method for taking a screenshot, and it is quite straightforward:
- Navigate to the screen or open the app you wish to capture.
- Press and hold the Volume Down and Power buttons simultaneously.
- Release the buttons when you see a flash on the screen or hear the shutter sound.
- Your screenshot will be automatically saved in your Gallery under the album titled ‘Screenshots’.
Method 2: Palm Swipe
Samsung has integrated a unique feature called ‘Palm swipe‘ to capture in its devices, including the Galaxy S21:
To activate this feature, go to ‘Settings‘, then ‘Advanced features‘, and toggle on ‘Palm swipe to capture‘.
Once activated, you can take a screenshot by simply swiping the edge of your hand across the screen from left to right or vice versa.
Just like the button combination method, the screenshot will be saved in the Screenshots album in your Gallery.
Method 3: Bixby Voice Command
Samsung’s virtual assistant, Bixby, can also be used to capture screenshots:
- Wake up Bixby by saying ‘Hi, Bixby‘ or by pressing the Bixby button.
- Then say ‘Take a screenshot‘, and Bixby will capture the current screen for you.
Again, the screenshot will be saved directly in your Screenshots album in the Gallery.
Editing and Sharing Screenshots
After capturing a screenshot:
Navigate to the ‘Screenshots’ folder in your Gallery. Select the screenshot you wish to edit or share, and tap on the respective icons. Remember, practice makes perfect. So, take some time to familiarize yourself with these methods, and you’ll be a screenshot pro in no time with your Samsung Galaxy S21.