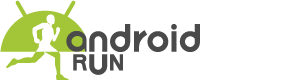Taking a screenshot on your Samsung tablet can be a handy tool for capturing and sharing information on your screen. Whether you’re saving a memorable conversation or preserving an image, the process is simple and straightforward.
Table of Contents
Here’s How You Can Take A Screenshot On Your Samsung Tablet
Whether you need to save an important document, capture an image, or remember a conversation, knowing how to take a screenshot on your Samsung tablet can be an incredibly useful skill. This guide will walk you through the process, ensuring you can easily capture, edit, and share screenshots from your device to better navigate your digital world.
Method 1: Button Combination
Most Samsung tablets utilize a simple button combination to capture a screenshot. Here are the steps:
Find the content you want to capture on your tablet screen.
- Press and hold the power button and the volume down button at the same time.
- Hold these buttons until you hear a shutter sound, or see a visual indication that a screenshot has been taken.
- Your screenshot is now saved in your device’s gallery or photos app.
Method 2: Palm Swipe
Some Samsung tablets also support a unique gesture-based method for taking screenshots:
Before you can use this method, ensure it’s activated by going to “Settings“, then “Advanced features“, and then switch: on “Palm swipe to capture“.
Once it’s activated, you can simply swipe the side of your hand across the screen to capture a screenshot.
Again, all screenshots are saved in your device’s gallery or photos app.
Editing and Sharing Screenshots
After capturing a screenshot, you may want to edit or share it. To do so:
Locate your screenshot in the gallery or photos app.
Tap on the screenshot to open it, and then tap on the edit or share icon, usually located at the bottom of the screen.
And that’s it! You now know how to take, edit, and share screenshots on your Samsung tablet. This useful feature can make your tablet experience even more convenient and personalized.